DCU Routing Number: 211391825
Featured Results
Your Recent Searches
No Recent Searches Found
Did you mean:
But let's try once more with some tweaks
- Make sure all words are spelled correctly
- Try using fewer words
- Try using more general keywords
- Try different keywords or spellings
Sorry, We couldn't find what you are looking for. It could be because of many reasons.
But let's try once more with some tweaks
- Make sure all words are spelled correctly
- Try using fewer words
- Try using more general keywords
- Try different keywords or spellings
Empower your financial future with DCU Digital Banking.
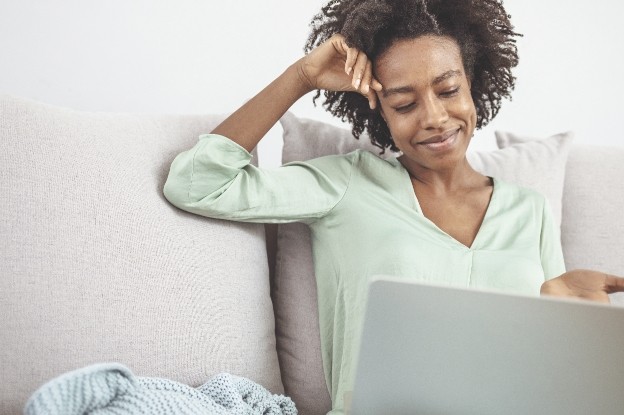
About
Start managing your money like a pro.
- Desktop Users
- Mobile Users
Take a look around and explore some of our exciting features and upgrades – including Insights, a suite of tools that can help you rethink how you manage your money.
Futurelook™
See into your financial future with the checking account you use most.
My Goals
Add new savings goals and track your progress (only 1 per savings account).
Pay bills, wire money, or pay a friend using our easy payment center.
View Activity
View your past and scheduled payment activity.
Bill Pay
Add bills to pay – including utilities, cell phone, and other recurring payments.
Transfer Money
Move money between your accounts (internal or external) and your DCU loans.
Wire Transfer
Access the submission forms to submit a domestic wire, an international wire, and to check your wire status.
Pay A Person
Add contacts then send money to friends, family, and people you know.
Check Deposit
Deposit checks into your DCU accounts electronically.
Learn more about your membership account features.
Resources
ClickSwitch
Switch your current payments and direct deposits to your DCU account.
Document Sharing
Share documents with DCU.
Financial Relief Form
Apply for financial relief.
Print a Deposit Slip
Generate a printable deposit slip.
* FICO® Score
View your monthly FICO® score.
View Statements and Tax Forms
View, Download And Print Your Statements.
Services
Account Activity Letter
Generate a printable letter with details of account activity.
Check Deposit
Deposit checks into your DCU accounts electronically.
Direct Deposit
Generate a printable form to establish direct deposit.
Dispute a Transaction
Report an ACH, ATM, or Visa transaction that you are disputing.
HELOC Fixed Rate Advance
Take advantage of up to two Fixed Rate Advances from your Home Equity Line of Credit at any given time.
HSA Contribution Authorization
Authorize a contribution to your HSA Checking Account.
Overdraft Payment Service
Enroll in Overdraft Payment Service to cover unintentional emergencies.
Paid Loan Letter
Generate a letter certifying your DCU loan has been paid in full.
Stop Payment
Request a stop payment on a check or an electronic withdrawal.
Title Services
Request services for your titles on open or closed loans.
Verification of Deposit Letter
Request a Verification of Deposit (VOD) letter verifying your account balance and history.
Wire Status
Check the status of pending wire transfers.
Accounts Manager
Add Joint Owner
Add another person to your DCU account.
Commercial Loan Application
Apply for a Commercial Loan.
Loan Status
View the status of your DCU loan application.
Mobile Wallet
Submit a request to DCU to activate, deactivate, or resume mobile wallet services for your DCU Debit or Credit Cards.
Offers
See your preapproved loan offers or apply for a new loan.
Open a New Account
Open a new share account at DCU.
Order Checks
Reorder checks for an account that supports check writing.
Replace and Report Cards
Request a replacement card and report missing cards.
- Located under the person icon in the upper right-hand corner of the page.
- Overview of your account information.
- Update/change your username, password, email, phone number, and home address.
- Located under the person icon in the upper right-hand corner of the page.
- Set contact preferences (opt-in to electronic-only statements)
- Activate or remove account alerts.
- Control your email marketing subscriptions from DCU.
- Located under the person icon in the upper right-hand corner of the page.
- Inbox where secure, account-related communications will be delivered.
- Located under the person icon in the upper right-hand corner of the page.
- Get in touch with us through email, phone, or live online chat.
- Located under the person icon in the upper right-hand corner of the page.
- Log out of your Digital Banking account.
How-to Videos (for Desktop)
Reset your password on Desktop
Forgot your password? No problem! In this video, we’ll show you how to reset your password in Digital Banking from your computer. First, visit dcu.org and select the forgot your password link. Make sure to have your username, the last 4 digits of your social security number, and your phone number. We’ll confirm your identity via text or phone call, and you’ll be able to reset your password. Your new password should be 8–40 characters and contain both an uppercase and lowercase letter, a number, and a special character.
Confirm your password by re-entering it, and you’ll be ready to log back into Digital Banking.
How to make a deposit on Desktop
In this video, we’ll show you how to make a deposit in Digital Banking from your computer. Please have your username and password ready. First, you’ll go to Membership or Move Money and choose “Check Deposit”. Next, you’ll choose your account and click “Remote Deposit”. If you haven’t registered, we’ll ask you to review and accept DCU’s Digital Banking Agreement and wait 1 business day for us to approve your account. Once you’re approved, you can add a new deposit by uploading photos of the front and back of your check, enter your check details, and click “Submit”. Be sure to sign the back of the check and write “DCU Online Deposit Only”.
How to check your balance on Desktop
In this video, we’ll show you how to check your balance in Digital Banking from your computer. Start by logging in and you’ll see all of your accounts including cash accounts (checking, savings), credit cards, loans, investments, and retirement. You can also view individual account details, transaction history, and more.
How to pay a bill on Desktop
In this video, we’ll show you how to pay your bills in Digital Banking from your computer. Please have your username and password ready. Start by going to Move Money and choosing “Bill Pay.” Next, click the Pay Bills button, and then you can add a biller or pay your bill. Enter the payment amount and click on the > button to change the payment date or payment frequency. Please note that some days such as holidays and weekends may be restricted.
Once you’re done, simply click “Pay”, at the top of the page, to submit your payment. A confirmation screen will pop up so you can verify payment details. Click the “CONFIRM” button to complete the payment.
How to make a transfer on Desktop
In this video, we’ll show you how to make a transfer in Digital Banking from your computer. Start by logging in and going to Move Money and choose “Transfer Money”. You can also go to Accounts, find the account you want to use, and click “Transfer”. Next, you’ll enter your transfer details, like where you’re transferring to (or from), amount, frequency, and date. Review your transfer details then click “MAKE TRANSFER” to complete your transfer request, and we’ll get your money on its way.
How to connect an account on Desktop.
In this video, we’ll show you how to connect your accounts from your computer. Start by logging in, then choose “Connect Accounts”. Next, you’ll be prompted to connect your account through Plaid, review their Privacy Policy, and search for your financial institution. It'll ask you to log in, verify your identity, and confirm your account. To disconnect an account, select the account you would like to disconnect, select "Manage" and choose "Disconnect Account".
Take a look around and explore some of our exciting features and upgrades – including Insights, a suite of tools that can help you rethink how you manage your money.
Futurelook™
See into your financial future with the checking account you use most.
My Goals
Add new savings goals and track your progress (only 1 per savings account).
Pay bills, wire money, or pay a friend using our easy payment center.
View Activity
View your past and scheduled payment activity.
Bill Pay
Add bills to pay – including utilities, cell phone, and other recurring payments.
Transfer Money
Move money between your accounts (internal or external) and your DCU loans.
Wire Transfer
Access the submission forms to submit a domestic wire, an international wire, and to check your wire status
Pay A Person
Add contacts then send money to friends, family, and people you know.
Check Deposit
Deposit checks into your DCU accounts electronically
Learn more about your membership account features.
Member Referral
Refer your friends and family with Member Referrals.
Resources
ClickSwitch
Switch your current payments and direct deposits to your DCU account.
Document Sharing
Share documents with DCU.
Financial Relief Form
Apply for financial relief.
Print a Deposit Slip
Generate a printable deposit slip.
* FICO® Score
View your monthly FICO® score.
View Statements and Tax Forms
View, download and print your statements.
Services
Account Activity Letter
Generate a printable letter with details of account activity.
Direct Deposit
Generate a printable form to establish direct deposit.
Dispute a Transaction
Report an ACH, ATM, or Visa transaction that you are disputing.
HELOC Fixed Rate Advance
Take advantage of up to two Fixed Rate Advances from your Home Equity Line of Credit at any given time.
HSA Contribution Authorization
Authorize a contribution to your HSA Checking Account.
Overdraft Payment Service
Enroll in Overdraft Payment Service to cover unintentional emergencies.
Paid Loan Letter
Generate a letter certifying your DCU loan has been paid in full.
Stop Payment
Request a stop payment on a check or an electronic withdrawal.
Title Services
Request services for your titles on open or closed loans.
Verification of Deposit Letter
Request a Verification of Deposit (VOD) letter verifying your account balance and history.
Wire Status
Check the status of pending wire transfers.
Accounts Manager
ATM & Branch Locator
Find nearby DCU locations.
Add Joint Owner
Add another person to your DCU account.
Commercial Loan Application
Apply for a Commercial Loan.
Loan Status
View the status of your DCU loan application.
Mobile Wallet
Submit a request to DCU to activate, deactivate, or resume mobile wallet services for your DCU Debit or Credit Cards.
Offers
See your preapproved loan offers or apply for a new loan.
Open a New Account
Open a new share account at DCU.
Order Checks
Reorder checks for an account that supports check writing.
Replace and Report Cards
Request a replacement card and report missing cards.
Travel Notifications
Notify DCU of planned travel to prevent your spending transactions from being blocked.
Located under the person icon in the upper right-hand corner of the app.
Personal
Update/change your username, password, email, phone number and home address.
Your Notification Preferences
- Set contact preferences (opt-in to electronic-only statements)
- Activate or remove account alerts.
- Control your email marketing subscriptions from DCU.
Login & Security Settings
- View and edit security settings.
- Log out of your Digital Banking account.
Messages
Inbox where secure, account-related communications will be delivered.
Get In Touch
- Provide mobile app feedback.
- Get in touch with us through email, phone, or live online chat.
How-to Videos (for Mobile)
Reset your password on Mobile
Forgot your password? No problem! In this video, we’ll show you how to reset your password in the Digital Banking app. First, open the app and tap the forgot your password link. Make sure to have your username, the last 4 digits of your social security number, and your phone number. We’ll confirm your identity via text or phone call, and you’ll be able to reset your password. Your new password should be 8–40 characters and contain both an uppercase and lowercase letter, a number, and a special character.
Confirm your password by re-entering it, and you’ll be ready to log back into Digital Banking.
How to make a deposit on Mobile.
In this video, we’ll show you how to make a deposit in the Digital Banking app. Start by logging in, then go to Move Money and choose “Check Deposit”. If you haven’t registered, we’ll ask you to review and accept DCU’s Digital Banking Agreement and wait 1 business day for us to approve your account. Once you’re approved, you can confirm the account you would like to deposit to then add a new deposit by uploading photos of the front and back of your check, enter your check details, and tap “Submit”. Be sure to sign the back of the check and write “DCU Mobile Deposit Only”.
How to check your balance on Mobile
In this video, we’ll show you how to check your balance in the Digital Banking app. Start by logging in and you’ll see all of your accounts including cash accounts (checking, savings), credit cards, loans, investments, and retirement. You can also view individual account details, transaction history, and more – you can even start a transfer from your checking and savings accounts.
How to pay a bill on Mobile
In this video, we’ll show you how to pay your bills in Digital Banking from your mobile device. Please have your username and password ready. Start by going to Move Money and choosing “Bill Pay.” Next, click the “Pay Bills” tab, and then you can add a biller or pay your bill. Enter the payment amount and click on the > button to change the payment date or payment frequency. Please note that some days such as holidays and weekends may be restricted.
Once you’re done, simply click “Pay”, at the bottom of the page, to submit your payment. A confirmation screen will pop up so you can verify payment details. Click the “CONFIRM” button to complete the payment.
How to make a transfer on Mobile.
In this video, we’ll show you how to make a transfer in the Digital Banking app. Start by logging in, then go to Move Money and choose “Transfer Money”. You can also go to Accounts, find the account you want to use, and click “Transfer”. Next, you’ll choose whether to transfer money in or out, and enter your transfer details, like the amount you wish to transfer, frequency, and date. Review your transfer details then tap Submit to complete your transfer request, and we’ll get your money on its way.
How to connect an external account on Mobile.
In this video, we’ll show you how to connect your external accounts in the Digital Banking app. Start by logging in, then tap the “+” in the top right corner of your screen and choose “Connect External Accounts”. Next, you’ll be prompted to connect your account through Plaid, review their Privacy Policy, and search for your financial institution. It'll ask you to log in, verify your identity, and confirm your account. To disconnect an account, select the account you would like to disconnect, select “Edit Account” and choose “Disconnect External Account”.
FAQ's
- Login
- Accounts
- Payments
- Profile
To access your accounts for the first time use your member number and the last 4 digits of your social security number (unless you have opened your membership more than three weeks ago and received your PIN - if you have received a PIN, you must use this to complete the process). You will be prompted to create a unique username and password for Digital Banking upon your first log on.
In order to bypass the verification code, select the option to remember this (private) device upon logging in. This will allow us to recognize your device on subsequent logins, bypassing the verification code step.
Yes, you can log in to your account from anywhere at any time! If we do not recognize the computer or mobile device you are logging in from, you will need to use a verification code sent to you via email or phone (text or voice call) to gain access to your account.
Yes, Digital Banking can be accessed via a computer or a smart phone/tablet. However, Digital Banking does not allow for multiple users or devices to be logged into the same membership at the same time.
Login Security is an online security feature that provides an added layer of protection from fraud and identity theft by helping to prevent unauthorized access to your account.
Login Security allows DCU to recognize you as the true owner of your account from a combination of your login information and your personal computer or mobile device. If you are logging in to your account from an unrecognized computer or mobile device, you will be requested to receive a verification code sent to you via email or phone (text or voice call) in order to authenticate yourself before you can log in to Digital Banking.
From the “Accounts” page, click on “Connect External Accounts” (In mobile click the + sign in the upper right hand corner then Connect External Accounts.), select your financial institution, and follow the prompts to link the account. Be sure to enable the account for payments. For more details, please visit our External Transfers webpage.
Account History can be viewed on the Accounts page, select the account and the most recent transactions will automatically display. To view past transactions, filter by date.
E-statements will be accessible by selecting an account (such as, Free Checking) and clicking on “Manage” within that account. A dropdown menu will appear, and you can select “View Statements and Tax Forms”. In the mobile app, select “My Profile” by clicking the person icon in the upper right corner of the app. Under Resources, you will see “View Statements & Tax Forms”
Account balances for all of your DCU accounts and linked external accounts will be located on the “Accounts” page.
Your joint accounts will appear on the Accounts page along with your primary accounts and any outside accounts you have linked.
Checks can be re-ordered through the “Membership” tab, under “Account Manager”.
Your account number is located on the Accounts Details page in Digital Banking, click on the account and click "Show Details" (in desktop) or "Details" (in mobile) then click "Show" next to ACCOUNT NUMBER (in desktop) and tap Account Number (in mobile) to reveal the full account number.
Your interest loan rate is located in the Account Details section of the loan account, under the "Show Details" link (in desktop) or “Details” (in mobile).
Yes, simply click on the printer icon in Account Details to print out transactions associated with that account.
To make a payment, you will first need to add your biller. Next, you will need to enter the amount of your payment. To view and make changes to the payment date or payment frequency, click on the “>” button, next to the amount box, to expand payment details.
Payments to loans held outside of DCU can be scheduled through an eligible DCU Checking Account in “Bill Pay”. Once you’ve added the biller information, be sure to pay close attention to the payment type (check vs. electronic), as this will impact processing time.
From the home screen, click on the accounts tab and select the "Loans" option, select the loan you'd like to make a payment towards. The payment is reflected immediately if it is from a DCU account, payments coming from an external account will take up to 24 business hours to reflect.
To stop a payment, please fill out a stop payment form - this can be found in Digital Banking under the "Membership" tab, then under Services.
All payments default as one-time payments for the earliest available Send/Deliver date. To change the payment date or frequency, click on the ">" arrow next to the amount box to expand payment options.
Transfer history can be found in your "Activity History". If you do not see the transfer listed in your account, please contact DCU.
Click the “Move Money” tab and select "Pay a Person".
Scheduled payments and transaction history can be viewed on the landing page in Bill Pay. If you are on the Pay biller page, you can click on the back arrow to view the Scheduled and History activity.
Yes, for desktop users, you can set up a notification in “Account Details” of a specific account by clicking on “Alerts and Notifications” under Manage from the drop down, or by clicking on the person icon in the upper right-hand corner of the page and selecting “Your Notification Preferences” in the dropdown menu.
For mobile users, you can set up a notification by clicking on the person icon in the upper right-hand corner of the app, then select “Alerts & Notification”.
For desktop users, you can set up Text Alerts by clicking on the person icon in the upper right-hand corner of the page and selecting “Your Notification Preferences” from the dropdown menu., then then you can find “Account-related Text/SMS” option under CONTACT PREFERENCES section.
For mobile users, you can set up text alerts by clicking on the person icon in the upper right-hand corner of the app, then select “Alerts & Notification”, then you can find “Account-related Text/SMS” option under the CONTACT PREFERENCES section.
Browser Settings
While a variety of browsers may work to use Digital Banking, only the latest versions of the browsers listed below are supported to work as intended. Please note that Internet Explorer (IE) is no longer supported. Click a browser name below for more information.
Third-party Cookie Settings:
- Access the Settings menu by clicking on the icon with the three stacked vertical bars to the right of the address bar
- Select Settings from the drop-down menu
- On the left-hand side, select Privacy & Security
- On the main portion of the page, Enhanced Tracking Protection should be set to Standard
Delete Temporary Internet Files:
- Access the Settings menu by clicking on the icon with the three stacked vertical bars to the right of the address bar
- Select Settings from the drop-down menu
- On the left-hand side, select Privacy & Security
- On the main portion of the page, scroll down to Cookies and Site Data. Select “Clear Data…”
- Check off “Cookies and other site data” for cookies and “Cached Web Content” for cached data. Hit “Clear”
Recommended
Under Cookies and Site Data “Delete cookies and site data when Firefox is closed” should be disabled (unchecked).
Advanced Security Settings:
- Access the Settings menu by clicking on the icon with the three stacked vertical bars to the right of the address bar
- Select Settings from the drop-down menu
- On the left-hand side, select Privacy & Security
- On the main portion of the page, scroll down to Permissions. Block pop-up windows should be disabled (unchecked)
Recommended
Set “Pop-up windows” to Allow because Internet Banking utilizes pop-up windows (e.g. Printer Friendly window, etc.).
Third-party Cookie Settings:
- Access the Settings menu by clicking on the icon with the three horizontal dots to the right of the address bar
- Select Settings from the drop-down menu
- On the left-hand side of the settings page select Cookies and site permissions
- At the top on the main portion of the page select Manage and delete cookies and site data
- “Allow sites to save and read cookie data (recommended)” should be enabled (toggled in the ON position)
- “Block third-party cookies” should be disabled (toggled in the OFF position)
- On the left-hand side of the settings page select Privacy, search, and services
- On the main portion of the page, Tracking Prevention should be set to Balanced
Delete Temporary Internet Files:
- Access the Settings menu by clicking on the icon with the three horizontal dots to the right of the address bar
- Select Settings from the drop-down menu
- On the left-hand side of the settings page select Privacy, search, and services
- On the main portion of the page under the Clear Browsing data header, click “Choose what to clear”
- Set Time range to “All time”
- Check off “Cookies and other site data” for cookies and “Cached images and files” for cached data
- Click “Clear now” (Recommended)
- Under Clear browsing data click “Choose what to clear every time you close the browser”.
- In the new page, ensure “Cookies and other site data” is disabled (toggled in the OFF position).
Security Settings:
- Access the Settings menu by clicking on the icon with the three horizontal dots to the right of the address bar
- Select Settings from the drop-down menu
- On the left-hand side of the settings page select Cookies and site permissions
- On the main portion of the page, under All permissions, select JavaScript
- In the new page, ensure “Allowed” is enabled (toggled in the ON position)
- Click the left arrow next to Site permissions/JavaScript to return to previous page
- On the main portion of the page, under All permissions, select Pop-ups and redirects
- On the new page, ensure “Block” is disabled (toggled in the OFF position)
Recommended
Set “Pop-up windows” to Allow because Internet Banking utilizes pop-up windows (e.g. Printer Friendly window, etc.).
Third-party Cookie Settings:
- From the menu bar, click the Safari menu (upper left-hand corner next to the Apple icon)
- Select Preferences from the drop-down menu
- In the Preferences window, click the Privacy tab
- Ensure for Website tracking “Prevent cross-site tracking” is disabled (unchecked)
- Ensure Cookies and Website Data “Block all cookies” is disabled (unchecked)
Delete Temporary Internet Files:
- From the menu bar, click the Safari menu (upper left-hand corner next to the Apple icon)
- Select Preferences from the drop-down menu
- In the Preferences window, click the Privacy tab
- Click “Manage Website Data…”
- Click “Remove All”
OR
- Type “DCU” in the search bar and click “Remove All”
- Back in the Preferences window, click the Advanced tab
- Ensure Show Develop menu in menu bar is selected (checked)
- From the menu bar, click the Develop menu at the top of the screen (upper-left hand corner now located between the Bookmarkers and Windows tab)
- Click “Empty Caches”
Advanced Security Settings:
- From the menu bar, click the Safari menu (upper left-hand corner next to the Apple icon)
- Select Preferences from the drop-down menu
- In the Preferences window, click the Security tab
- Ensure “Enable Javascript” is checked off
- In the Preferences window, click the Websites tab
- Under the General listing, select Pop-up Windows
- In the Currently Open Websites listing, select Allow for “dcu-online.org”
- On the new page, ensure “Block” is disabled (toggled in the OFF position)
Recommended
Set “Pop-up windows” to Allow because Internet Banking utilizes pop-up windows (e.g. Printer Friendly window, etc.).
Resources
GENERAL RESOURCES
- Scheduled Maintenance - At off hours our system may be down for upgrades.
- StreetWise Privacy Protection and Fraud Prevention guide - Learn how to protect yourself online from identity theft and fraud.
- Digital Banking Agreement - (.pdf format) This agreement governs banking transactions using DCU’s online and mobile banking services.
- Esign Agreement - (.pdf format)
INFORMATION SECURITY
- For user authentication and reporting purposes, member numbers are stored but never shared or visible to outside parties.
- Mobile Banking data is encrypted using the Wireless Transport Layer Security (WTLS) protocol and HTTPS/SSL, which provides the highest level of security.
- A session timeout will happen after 15 minutes of inactivity which prevents someone from picking up your phone and accessing account.



